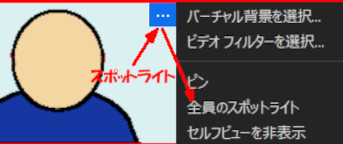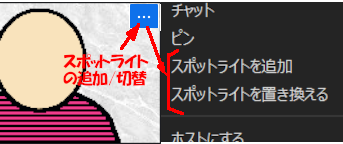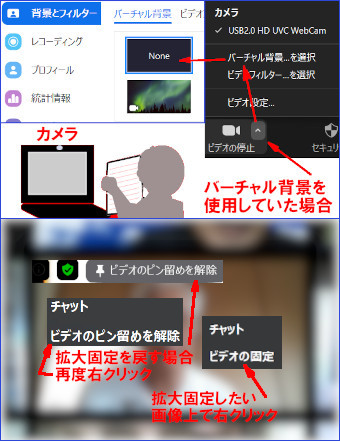ビデオ会議Zoomを使って、勉強・相談・講演会などを行う場合の講師側と受講者側の使い方についてご説明します。Zoomを有効に使って見ましょう!
なお、基本はパソコン同士の操作となります。スマホ・タブレット端末もあれば+αの使い方ができます。
なお、Zoomの基本的な使い方はZoomビデオ会議の使い方を参照願います。
目次
1.画面の共有
講師が説明のため及び受講者が質問や成果を見せ合うために、それぞれのパソコン画面などを見せ合う必要があります。以下に様々な画面の共有方法を述べます。
加者に次を許可の下[画面の共有]項目にチェックを入れることにより可能になります。
- ① 同時に1名の参加者が共有
Zoomホストは、まず、コントロールパネルの[セキュリティ]ボタンから[参加者に次を許可]の下にある[画面の共有]にチェックを入れます。その後は、画面を共有する人が自分のコントロールパネルから[画面の共有]ボタンを押すことで画面の共有ができます。共有は同時には1名で、最初の画面共有者が[共有の停止]をすることで次の人が共有できます。
なお、参加者が共有を解除できない場合は、ホストから上記[参加者の許可]の[画面の共有]チェックを一旦外すことにより強制的に停止できます。(旧版は画面上部の[オプション]から[参加者の共有停止]) - ② 複数の参加者が同時に共有
Zoomホストが[画面の共有]ボタン横[∧]から[複数の参加者が同時に共有可能]にチェックを入れた場合は、複数の参加者が同時に画面共有することができます。但し、画面共有した人は自分の画面しか見ることはできません。共有していない人は共有している人を指定して、その人の画面を見ることができます。先生が生徒の答案用紙を覗いているようなものです。
- ③ デスクトップ画面の共有
[画面の共有]ボタンを押した時、[共有するウインドウまたはアプリケーションの選択]画面が表示されます。画面上部のタブ[ベーシック]から[画面]を選択し、画面右下の[共有]ボタンを押すことにより、デスクトップ画面が共有されますので、デスクトップに共有する画面を開きます。また、予めデスクトップにファイルなどを置いておけば、即そのファイルを開くことができます。 - ④ YouTube等の動画を流す場合
動画を流す場合、[共有]ボタンを押す前に画面左下の[☐音声を共有]と[☐ビデオクリップに最適化」にチェックを入れると動画の音声が入ると共に動画が滑らかに映し出されます。 - ⑤ ホワイトボードの共有
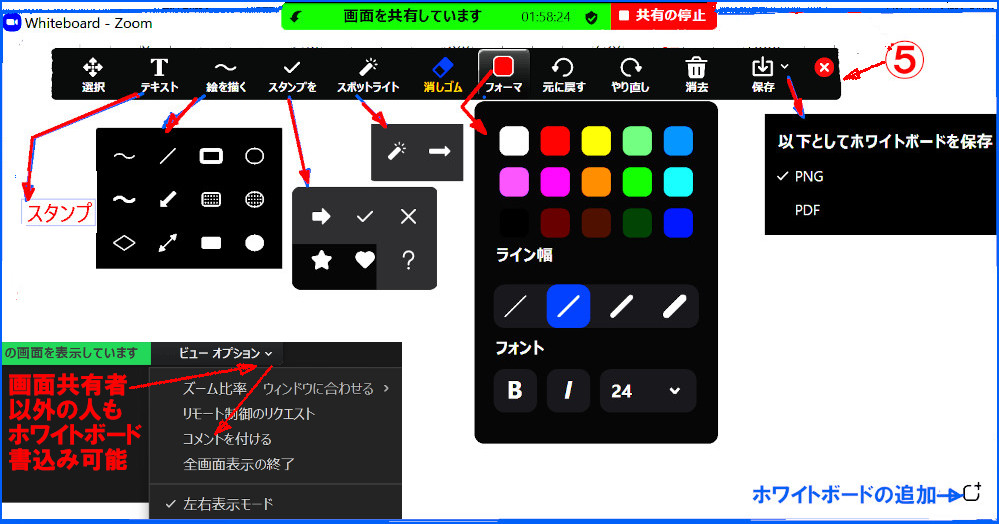
[共有する---の選択]画面のタブ[ベーシック]から[ホワイトボード]を選択し[共有]ボタンを押せば、共有画面にホワイトボードを表示させることができます。画面上部に「描画ツールバー]が表示され、ツールの[フォーマ]で色・線幅・フォント・サイズ等を指定し[テキスト]や[線を描く]などを選択して書き込みをします。書き込みは共有した人以外も画面上部の[ビューオプション]から[コメントを付ける]をクリックすると[描画ツールバー]が表示されますので書き込みが可能となります。なお、消しゴムで消せるのは自分が記入したもののみになりますので、色を変えると自分が記入した個所が分かり易くなります。最後に[保存]アイコンをクリックすると記入したホワイトボードファイルがPCドキュメントのZoomフォルダーに保存されます(形式は[∨]から[PNG]又は[PDF]を選択可能)。 - ⑥ iPhone(アップルのスマホ)/iPad(タブレット)端末の画面共有
スマートフォンやタブレット端末の使い方を説明する場合は、端末の画面を共有する必要があります。[共有する---の選択]画面のタブ[ベーシック]から[iPhone/iPad]を選択し[共有]ボタンを押します。最初は[iPhone/iPadを共有するにはプラグインが必要です]の画面が出ますので[インストール]ボタンを押します。[iPhone/iPadで次の指示---]画面が出ますので、iPhone/iPadでPCと同じWi-Fiに接続し、画面右上からスワイプしてコントロールパネルを表示させます。[画面ミラーリング]をタッチ。続けてZoom-(㍶名)をタッチ。表示外を2度タッチして設定画面を消します。PC側にiPhone/iPadのミラーリング画面が表示され画面共用となります。
なお、[LonelyScreen]アプリを使用した画面キャプチャによる画面共有。及び、次項で説明する方法でも画面共有が可能です。 - ⑦ Android(アップル以外のスマホ/タブレット)端末の画面共有
[共有する---の選択]画面にAndroid端末はありません。また、WindowsのMiracast機能(タスクバー吹き出しにある[接続])はZoomと併用できないため使用できません。よってAndroid端末でZoomに参加し、その端末から[共有]ボタンをタップします([共有]ボタンが表示されていない場合は画面をタップすると表示されます)。共有する項目の選択画面が表示されますので[画面]をタップします。続けて[Zoomを使用すると,画面に表示されているすべてのものがキャプチャされます]の表示が出ます。[今すぐ開始する]ボタンをタップすると端末の画面が表示され共有されます。共有を終了す場合は、ホームボタンからZoomアプリを再表示して[共有の停止]ボタンを押すか、画面左端の[>]を右スワイプすると[共有の停止]が表示されます。なお、パソコンと同時に会議に参参加した場合はどちらかのマイクをオフにします。 - ⑧ バーチャル背景としてのパワーポイント
パワーポイントで説明する場合、[共有する---の選択]画面のタブ[ベーシック]から[画面]でパワーポイントを表示して説明可能ですが、講師の話している様子が分かりにくくなります。共有しているパワーポイントを背景として説明している講師の姿を映すことができます。[共有する---の選択]画面のタブ[詳細]から[バーチャル背景としてもPowerPoint]を選択し[共有]ボタンを押します。[ファイルを開く]画面から目的のパワーポイントを選択し[開く]ボタンを押します。すると、開いたPowerPoint上に、長方形に切り抜かれた講師の姿が表示されます。パワーポイント画面の説明に邪魔にならないように長方形の大きさや位置はマウス操作で調整できます。なお、この場合パワーポイントのアニメーション機能は動きません。一般的には[画面]共有でデスクトップ上にパワーポイントを開いて説明した方が良いと思われます。 - ⑨ 第2カメラの使い方(カメラ映像を共有で流す)
講座風景、リアルのホワイトボード、書画などをカメラで映しながら、画面共有することができます。[共有する---の選択]画面のタブ[詳細]から[第2カメラのコンテンツ]を選択して[共有]ボタンを押します。カメラで映し出されたものが画面共有されます。コントロールパネルのカメラアイコン横[∧]よりカメラの選択/切替ができます。 - ⑩ クラウドに保存したファイルの画面共有
[共有する---の選択]画面のタブ[ファイル]から[DropBox/OneDrive/Google Drive/box]を選択して[共有]ボタンを押すことにより、選択したクラウドにアクセスし、その中のファイルを指定して画面共有することができます。 - ⑪ リモートコントロール
受講者が共有したコンテンツを講師から受講者の了解のもとリモートコントロールすることができます。受講者も同時に操作可能です。要求は講師からと受講者からの2通りあります。- 講師から受講者へ:講師が共有画面上部に表示された[オプションの表示∨]から[リモート制御のリクエスト]をクリックします。[リモート制御リクエスト]の確認画面が出ますので[リクエスト]ボタンを押します。共有画面受講者へは[○○△▽が画面のリモート制御のリクエストをしています]が表示されますので、共有受講者が[承認]ボタンを押すと、講師からのリモート制御が可能となります。
- 受講者から講師へ:共有中の受講者から講師へ遠隔制御要求ができます。画面上部の[リモート制御]からリモート制御して頂きたい人を指定します。指定した講師には[クリックして、共有画面のマウス/キーボード制御を開始する]のメッセージが表示されます。
- 遠隔操作の停止:共有中で遠隔制御されている受講者が[遠隔操作]から[コントロールを停止]をクリックすることで遠隔制御を止めさせることができます。講師側でも[オプションを表示]から[リモート制御権の放棄]でリモートを止めることができます。
- ⑫ 共有資料の注意事項
- 共有資料は予めデスクトップ上に用意する(探す時間を短縮)
- 多くのファイルを開けたり閉じたりしない様に予めファイルを纏める(例:画像などを複数開けて行くとPC処理能力が低下するとともに閉じるのが大変)
- ファイルを全画面で表示する場合、ファイルの四隅がZoomの表示で見えにくくなるため余白を設ける
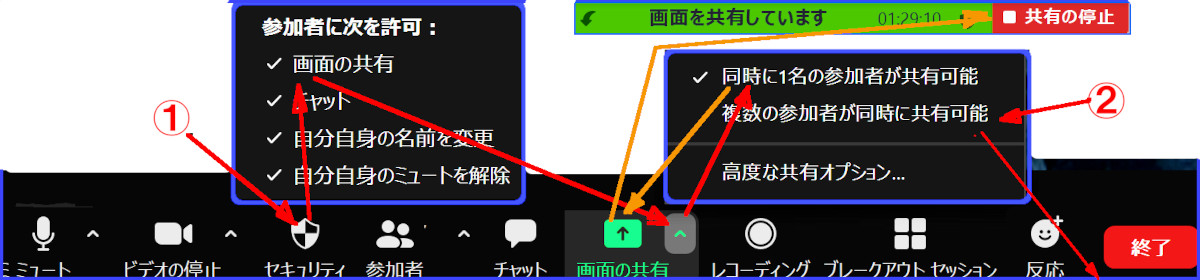
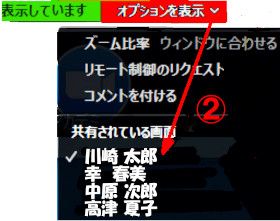
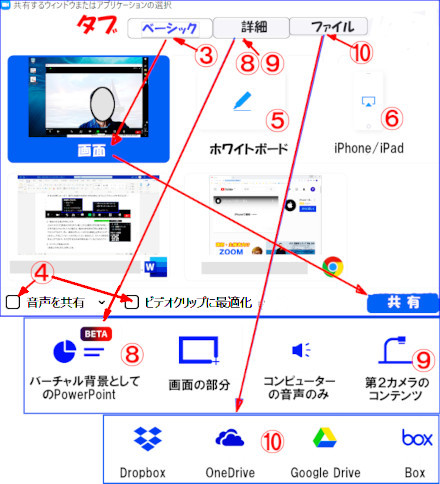

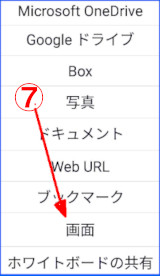
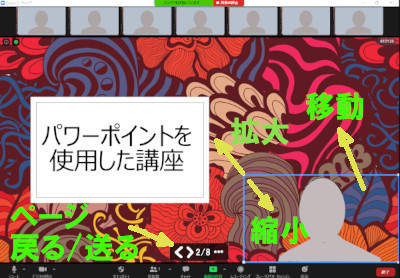
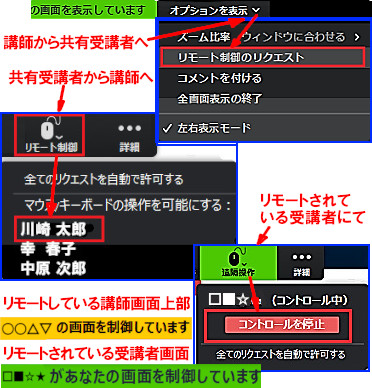
2.講師の共有画面と自分の演習画面の表示/切替
講師の操作画面を見て話を聞きながら自分のパソコンで実習する場合、講師の共有画面と自分の演習画面を切り替えたり/マルチウィンドウで大きさを変えたり/デュアル画面で両方見る方法などがあります。それぞれの方法について説明します。
- ① タスクバーによる画面切り替え
Zoomに参加したまま、タスクバーにある[エクスプローラ]から演習アプリ/ファイルを開きます。画面右上アイコンで拡大表示し、講師の声を聴きながら自分の画面で演習をします。講師の画面を表示させる場合は、タスクバーにあるZoomにマウスを合わせ表示されたZoom画面をクリックします。自分の演習画面に戻す時は、タスクバーにある演習しているアイコンをクリックします。
注:タスクバーが表示されていない場合は全画面表示になっているため、キーボード左上の[Esc]を押すか、画面右上の[表示]から[全画面表示の終了]をクリックしてください。 - ② 縮小・拡大による画面表示の変更
切替が面倒な方はZoomと演習の両画面を表示して、Zoom画面の大きさと位置を調整します。Zoom画面右上のアイコンで[―最小]と[☐拡大/元に戻す]があります。[―]をクリックするとかなり小さくなります。戻す時はその画面の右下のアイコンをクリックします。もう少し大きくしたい 場合は画面右上の[☐]状態( の場合はクリックして☐にします)で、画面の隅をドラッグして大きさを調整します。[☐]をクリックすると画面が拡大されます。
の場合はクリックして☐にします)で、画面の隅をドラッグして大きさを調整します。[☐]をクリックすると画面が拡大されます。 - ③ 画面2分割表示
Zoom画面と演習画面の両方を1台のパソコンで分割表示する場合は、画面右上[☐]状態で、それぞれの画面上部タイトルバーをドラッグして画面左右の端にぶつけます。すると、両方の画面が半分ずつのサイズで分割表示されます。両画面の境をドラッグすることにより表示比率を変えるkことができます。 - ④ 2台の端末を使用(Zoom用と演習用)
パソコン/スマートフォン/タブレット端末でZoomに参加し、その端末で講師のZoom共有画面を見ながら、もう一台のパソコンなどで演習する方法です。 - ⑤ 外付けモニターを使用しZoomと演習用画面を表示
外付けモニターを使用して、片方のモニターでZoomの共有画面を見ながら、もう片方のモニターで演習を行う方法です。
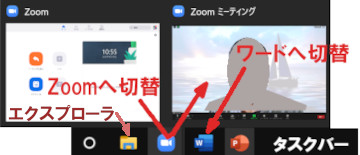
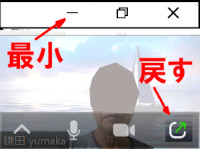
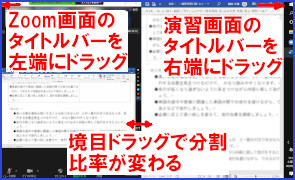
3.ハイブリッド講座(リアルとオンラインの併用)
大きく分けて2つの形式が考えられます。会員などを対象にする場合は一般のZoomミーティングにて対応、一般の人も含めて行う場合はZoomのオプション機能のウェビナー(Webinar)を使用する方法です。ここでは、一般のZoomミーテングを使用する方法について説明します。
- ① 機器の準備
- 講師用機器:プロジェクター、パソコン、外部カメラ、会議用マイク内蔵スピーカー
- ホスト用:パソコン、外部カメラ、ヘッドセットまたはイヤーフォンマイク
- その他:パソコンなど予期せぬ不具合対策として予備機をすぐ使えるように準備する。
- ② 講演者の役割
- 事前に講座資料をデスクトップなどに入れ表示しやすい用にしておきます。
- プロジェクターの確認とZoomミーテングの確認(カメラ/マイク/スピーカー)をします。
- 講義開始時間になりましたら、画面共有で資料を映しながら講義を始めます。
- 画面共有時以外はホストの設定で「スポットライト」状態になっているためカメラを意識又は操作して下さい。
- 会場の参加者とは直接会話します(大きい会場の場合は会場用マイクとスピーカーも併用)
- 会場の声はZoom参加者へは聞こえにくいため、質問などは前に出てきてもらい、マイクの前で喋って頂くか講演者が質問の中継をします。
- ③ Zoomホストの役割
- 事前にZoomのスケジューリングを行い、参加者へ招待メールを送付します。
- 受付時間になったらZoomをホストとして起動し、参加の許可を行う。
- 講演者等を共同ホストに指定(参加者の詳細から設定)し、共同作業できるように準備する(有料アカウント機能)
- 講演が始まる時に、参加者へミュートを依頼。していない人は強制ミュート。質問がある場合のみミュートを解除して発言してもらう。また、チャットの利用も促します。
- 講演者画面上で右クリックして「全員のスポットライト」を指定して講演者を固定で大写しにします。必要によりホスト画面でも「スポットライトの追加」をして、
カメラで会場の様子を映します。(講師と会場の2画面が固定で大写しになる)
なお、画面共有で第二カメラを指定して式次第/会場/司会/講演者などを映すことも可能です。
- 講義中は、参加追加承認やZoomでの講義状況を監視します。また、チャットも監視し、必要に応じてZoom参加者の代表として講演者への質問や補助を行います。
- 最後にZoomを終了し、録画の処理を行います。
- ④ リアル会場参加者の心得
- 質問が有る場合は手を上げて、講演者の指示のもと質問を行う。
- 会場のWi-Fiは、講演者とZoomホストにて使用していますので、利用しない。
- ⑤ Zoom参加者の心得
- Zoomホスト及び講師の指示に従います。
- うなずきや[コントルールパネル]の[アクション]から反応を表示する。
- 講義中はミュートにし、質問がある場合のみミュートを解除、又はスペースキー(一時解除)を押しながら質問を行います。
- 講義中にホストへ意見があればチャットで連絡します。
- ⑤ 投票及びアンケート
会議中に投票を取れる機能と会議後にアンケートを取れる機能があります(有料アカウントのみ)- Webブラウザからzoom.usを開きサインイン。画面右上[マイアカウント]をクリック。画面左[項目]欄の[設定]を選択します。画面を下にスクロールし、会議中投票機能を使う場合は[ミーティング投票 / クイズ]をオンにします。会議後のアンケート機能を使う場合は[ミーティングのアンケート]をオンにします。
- [ミーティングをスケジュールする]画面の最後に投票とアンケートの項目があります。[投票]を選択して[作成]ボタンを押すと質問文の作成画面が表示されますので質問を記入します。質問が複数ある場合は更に[+質問を追加]で質問文を追加作成します。[アンケート]を選択した場合は[+新規アンケートを作成]と[+外部アンケートを利用します]を選択し、それぞれZoom上で新規アンケートを作成するか、外部Googleフォーム等で作成したアンケート利用(URL貼付け)します。そして、最後に[保存]ボタンでスケジュールを保存します。
- 会議中にコントロールパネルの[投票]アイコンをクリックするとアンケートが表示されます。[投票の起動]ボタンを押すと、そのアンケートが全参加者へ表示されます。参加者かアンケートに回答すると、その進行状態が表示されます。
- [投稿の終了]で最終結果が表示され、[結果の共有]で参加者へ結果を表示させることができます。[ポーリングを再開]で結果がリセットされ、再度アンケートを取ることができます。
- アンケート結果は、Zoom上のアンケートの場合はZoom.usを開いてミーテング項目からアンケートを確認します。外部アンケートの場合は、その設定によります。
4.その他
- ① スポットライト
講演会などの場合、講演者や司会者などにスポットライトを当て、参加者全員に講演者や司会者などの画面を大きく表示させることができます。 - 条件:スポットライトの操作はホスト及び共同ホストのみ、参加者が3人以上、同時にスポットライトにできる人数は9人までとなります。
- 開始:講師等スポットライトを行う画面の右上
 メニューから[全員のスポットライト]をクリックします。
メニューから[全員のスポットライト]をクリックします。 - 追加/切替:スポットライトの追加又は他の人に切替する場合は、追加/切替する人の画面右上
 メニューから[スポットライトの追加]または[スポットライトの置き換え]をクリックします。
メニューから[スポットライトの追加]または[スポットライトの置き換え]をクリックします。 - 終了:スポットライトを数量する場合は、終了する人の画面左上の[スポットライトを削除]をクリックします。
- ② ノートなどをカメラの前で映して見せ合う
カメラの前にノートなどを映して見せ合う場合は、バーチャル背景を無しにすることと、見たい人の画像を拡大固定にして順番に見ていくことになります。
バーチャル背景を使用している人は、人物以外はカメラに映りにくいため、一旦バーチャル背景を解除します。コントロールパネルのビデオアイコン横の[Λ]からバーチャル背景[None]をクリックします。見せ合うノートなどを顔の横などにかざしてカメラに映しますが、背面カメラや外付けカメラなどがある人は、ビデオアイコン横の[Λ]からカメラを指定して映すやり方もあります。
見たい人の画面を固定拡大する場合は、その人の画像上で右クリックし、[ビデオの固定]をクリックします。次の人を見たい場合は、再度右クリック又は画面左上の[ビデオのピン止めを解除]をクリックし固定拡大を解除の上、次の人の画面を固定拡大します。